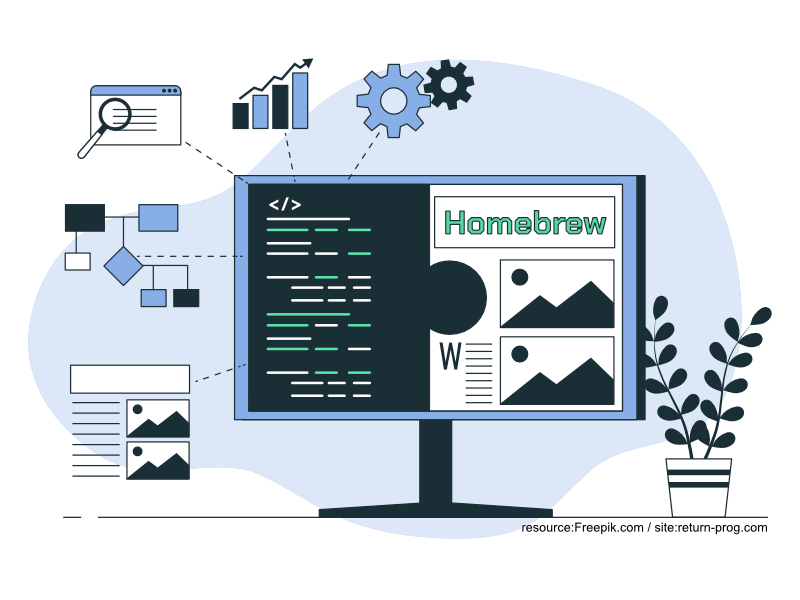M1 Macに「Homebrew」という
macOS専用パッケージ管理ツールを導入し
今後の環境構築を楽できるようにします。
やり方は簡単!
コピペしてコマンド叩くだけで
インストール出来ちゃいます。
ただしパスが確実に通ってないと
うまく動かないので、やり方をまとめます。
【Homebrew】とは
macOS専用パッケージ管理ツールのこと。
何かを開発する場合、複数のツールを
導入することなんてがざらにあります。
ツールごとにバージョン管理となると
非常〜に手間がかかります。
そんな時に活躍するのがHomebrew。
ターミナルでコマンド叩くだけで、様々な
ツールのバージョンを管理してくれます。

環境再構築で丸1日潰れた…。
よくある話ですよ…ホント。
【Homebrew】を使うメリット
使い手はバージョン管理の煩雑さから解放!
導入・削除やアップ・ダウングレードが
コマンド1個で出来るようになるので、
Macで開発するならHomebrew導入すると
コーディングに集中できます。
個人的にアンインストール時の
関連ファイル削除の手間がかからないのが
最大の魅力だな〜と思っています。
たったコマンド1つで
ズバッと削除してくれるから
「これ削除していいんだっけ?」と
ビクビクしたり悩んだり検索したりする
手間がなくなります。
【Homebrew】をインストール
- STEP ①公式サイトへ行ってコピペ
https://brew.sh/index_ja
トップページにあるコマンドをコピペ - STEP ②ターミナルで実行
コピペしたコマンドを実行!
“Installation successful!”と表示されたら完了! - STEP ③パスを通す
ターミナルに出てるコマンドを実行すると
必要なファイルが作成されパス通し完了!
ターミナルに以下のような表示がされたら
コピペして実行します。
% echo '# Set PATH, MANPATH, etc., for Homebrew.' >> /Users/***/.zprofile
% echo 'eval "$(/opt/homebrew/bin/brew shellenv)"' >> /Users/***/.zprofile
% eval "$(/opt/homebrew/bin/brew shellenv)"※***は任意のユーザー名に置き換えてね
【Homebrew】環境設定ファイルの場所
パス通しで出てきたファイル(.zprofile)は
隠しファイルなので普段は見れません。
今後開発するなら「隠しファイルの表示」の
ショートカットは覚えておくと何かと便利!
ユーザーフォルダ直下に配置されているので
さっきのパス通ししたファイルを開いて
きちんと記載されているか確認しましょう!
もし記載されてなかったら、
「直書き保存」→「ターミナル再起動」で
Homebrewコマンド打ってエラーなければ
パス通しが完了!
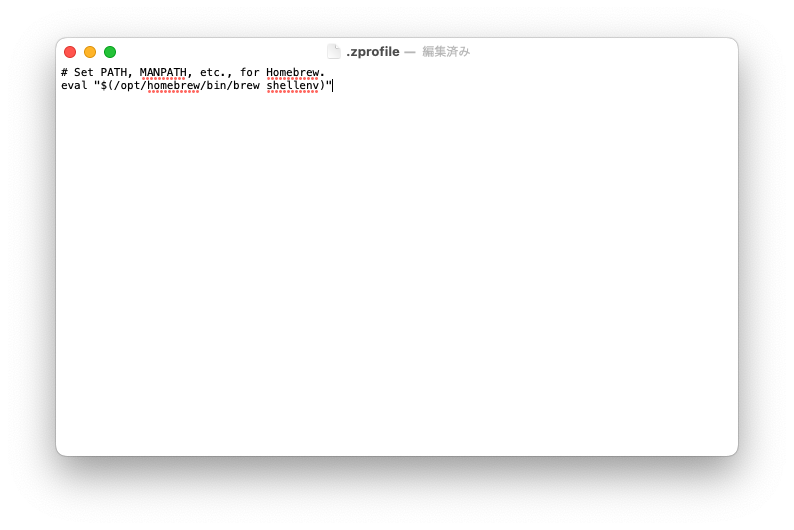
【Homebrew】よく使うコマンド

この辺のコマンドはよく使うので
私はメモ帳にまとめて
すぐ見れるようにしてるよ!
まとめ!
以上!