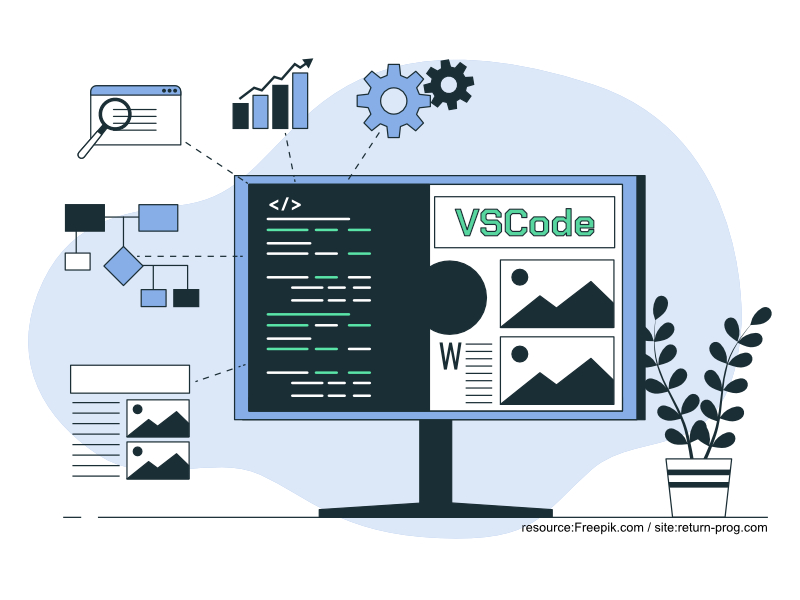軽量で使い勝手ヨシ!
おまけに無料でMacでも使える!
プログラマにとってはおなじみの
Visual Studio Code(VSCode)を
インストールする方法をまとめます。
実行環境
VSCodeインストール方法
- STEP ①公式サイトからダウンロード
https://code.visualstudio.com/download
「Mac」 -> 「Appple Silicon」をクリック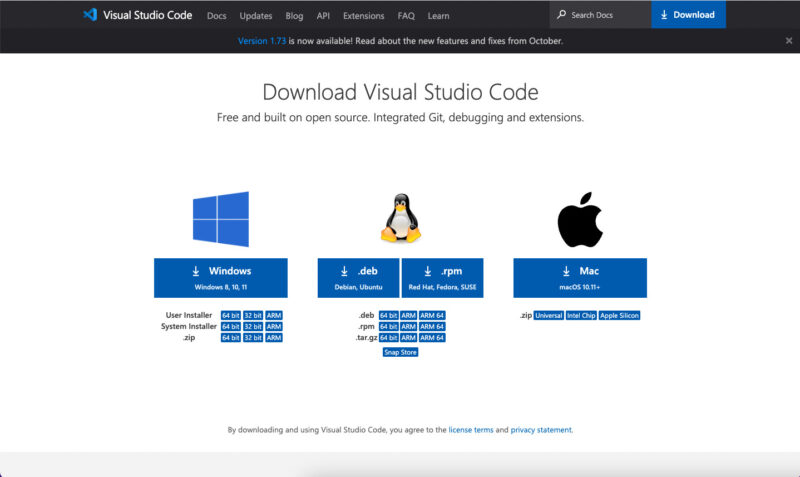
- STEP ②ダウンロードしたappをアプリケーションへドロップ
- STEP ③「Visual Studio Code.app」を起動
起動時に警告が表示されたら「開く」クリック
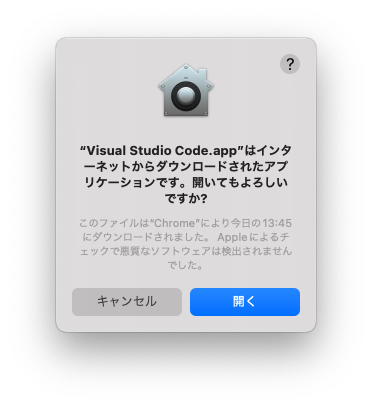
- STEP ④起動確認
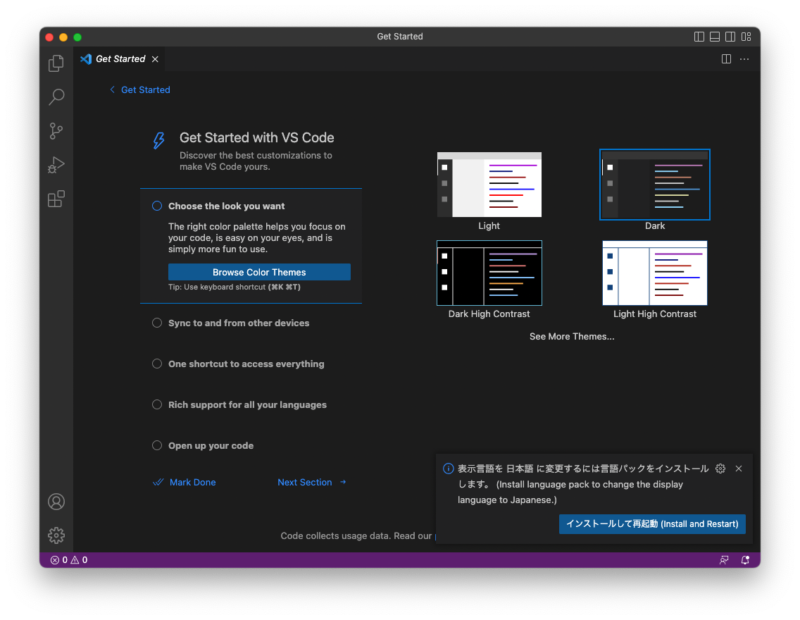
無事起動しました!
VSCodeを日本語化する
- STEP ①拡張機能(四角4つのアイコン)をクリック
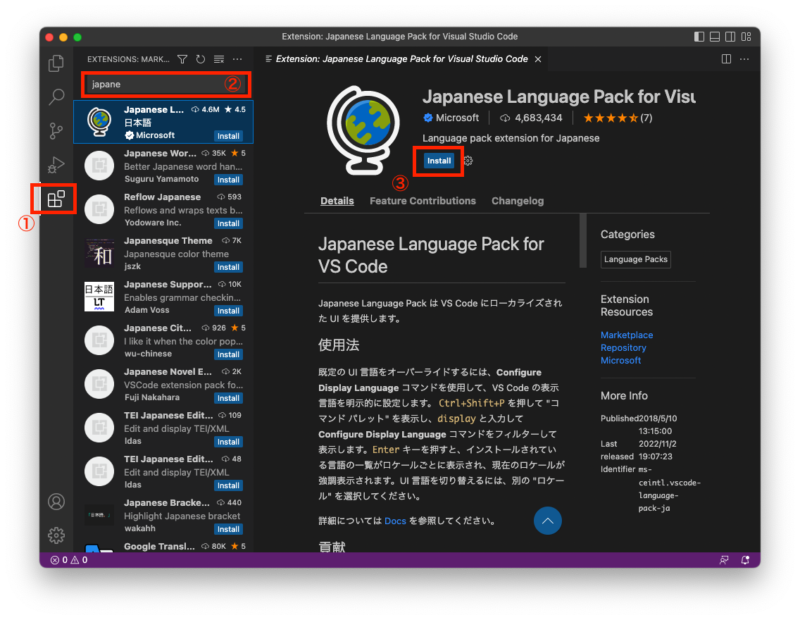
- STEP ②検索バーに「Japanese Language …」入力
- STEP ③「Japanese Language Pack for Visual Studio Code」をインストール
- STEP ④VSCodeを再起動する
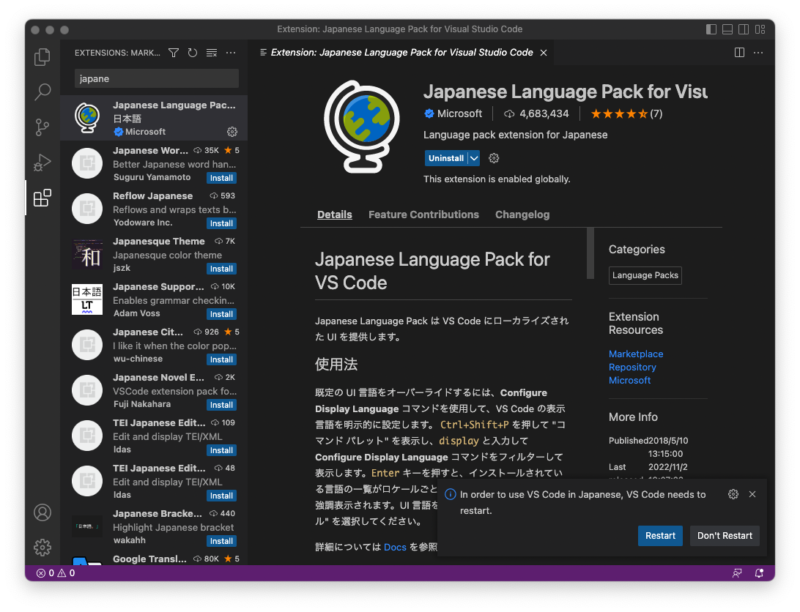
インストール終了後、画面右下に再起動するように
メッセージが表示されるので「Restart」クリック - STEP ⑤確認!
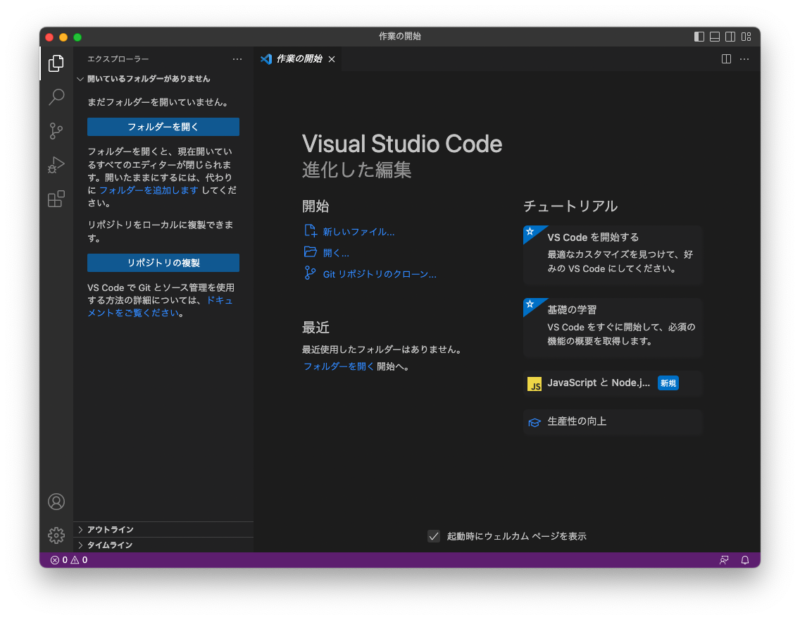
無事VSCodeの日本語化ができました!
\私も長年愛用しています!/
【難しい操作】も【専門知識】も不要!
気が向いたら時にポチポチするだけで
メモリをきれいに保てるのでオススメ!
気が向いたら時にポチポチするだけで
メモリをきれいに保てるのでオススメ!
まとめ!

ね?
簡単でしょ?(笑)
昔むかし業務でVisual Studio使っていて
すごく使いやすかったんですよね。
そして十数年見ないうちにこんなに進化して
高機能になっているとは…。
拡張機能でサッと検索して、
ポンとインストールできる夢のような時代。
当時高価で個人では買えなかった
Visual Studioも無料かつMac対応ですよ。
技術者様への感謝が込み上げてきます…。
全ての開発者様、技術者様へ感謝を込めて。
ありがたく使わせていただきます!
以上!